行业新闻与博客
在 Microsoft IIS 8 和 8.5 上更新 SSL 证书的安装说明
SSLRenewals 为您提供了有关如何在 IIS 8 和 8.5 上续订 SSL 的分步指南
最近,我们在 IIS 的最新版本中遇到了很多有关 SSL 更新的问题。因此,我们提出了这个博客来指导您在每个阶段。
Microsoft 的 Internet 信息服务(IIS)是世界上最受欢迎的 Web 服务器之一。W3tech 的最新调查显示 IIS 是世界上第三大最常见的 Web 服务器。IIS 已广泛用于在 Windows NT 家族上运行的系统。IIS 支持通信协议,例如 HTTP,HTTPS,FTP,FTPS,SMTP 和 NNTP。
在最新版本的 IIS 上,SSL 证书的续订过程在所有方面都是相似的。这些最新版本包括 IIS 8 和 8.5。为了您的方便,我们尝试尽可能简单地解释此过程。
让我们开始!!!
生成证书签名请求(CSR)
- 从开始打开 Internet 信息服务(IIS)管理器
- 在左侧面板上,在“连接”中选择服务器的主机名
- 在中央面板中,双击“服务器证书”。
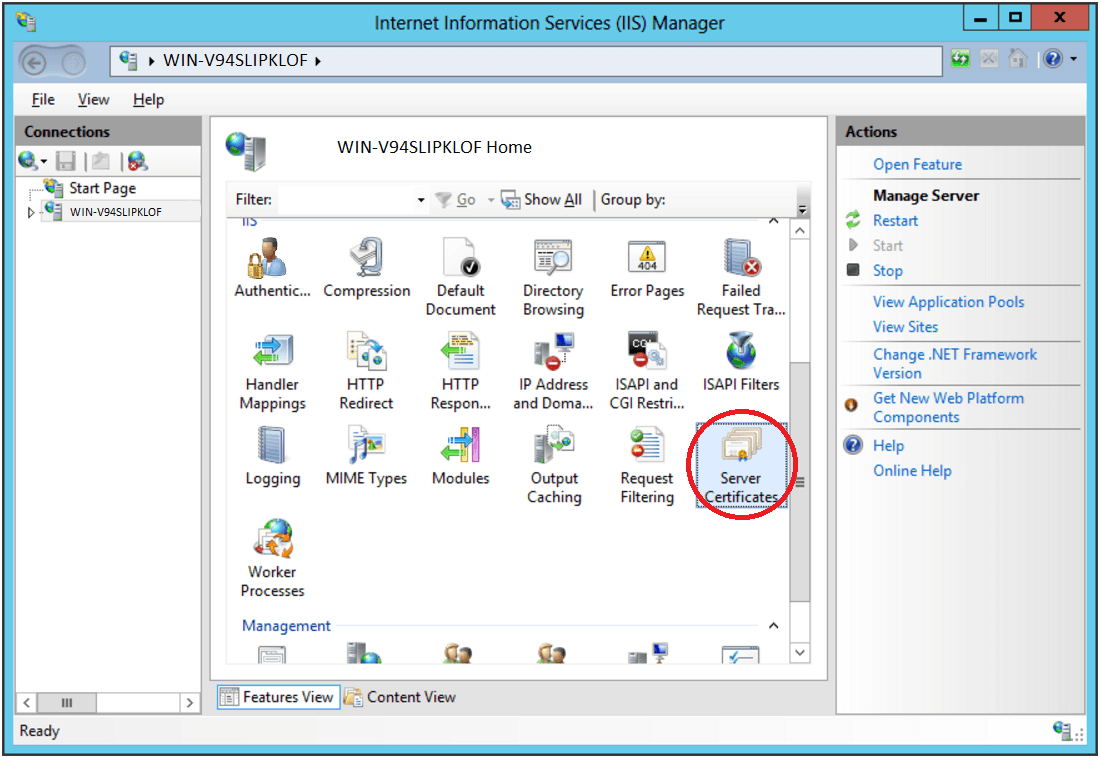
- 在右侧的“操作”菜单下,选择“创建证书申请”。
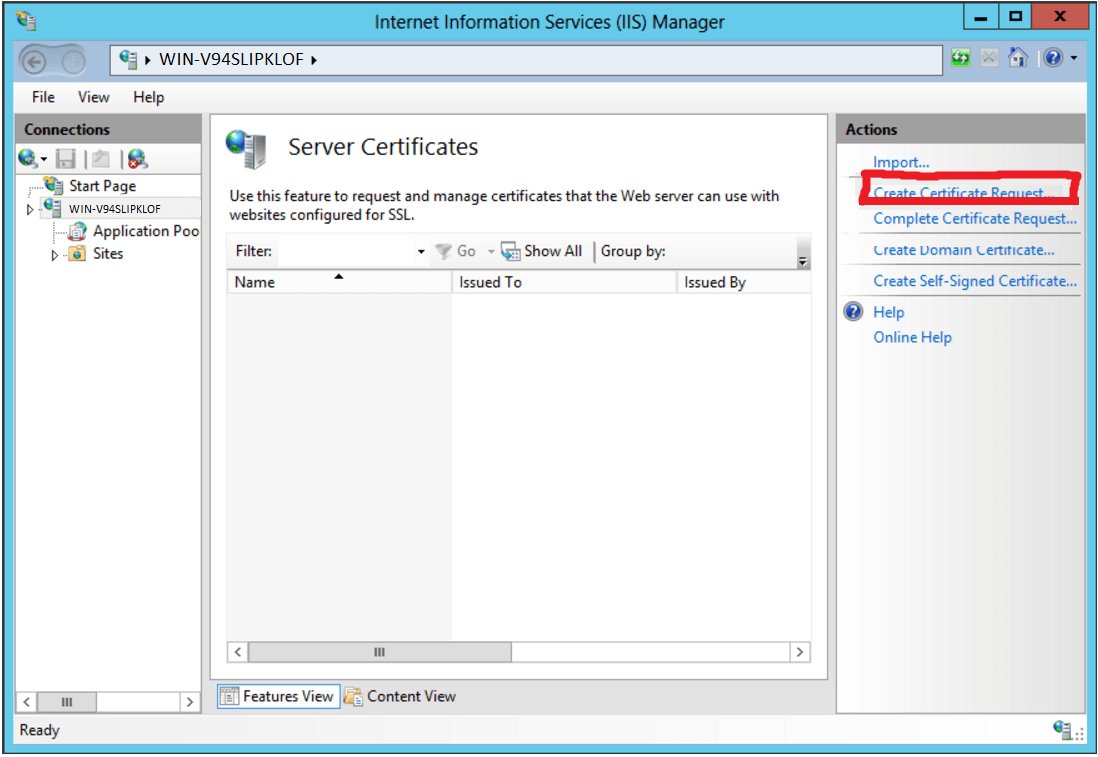
- 现在,将显示“专有名称属性”窗口。输入以下详细信息:
- 通用名称:通用名称应包含您的标准域名。
- 机构:写下您机构的合法授权名称。
- 组织单位:这不是强制性的。但是,如果您愿意,可以写该组织的部门。
- 城市 / 位置:写下您的组织所在的城市 / 名称。
- 州 / 省:写下组织所在州 / 省的名称。
- 国家(地区):从下拉菜单中,选择您所在国家的两位数字代码。
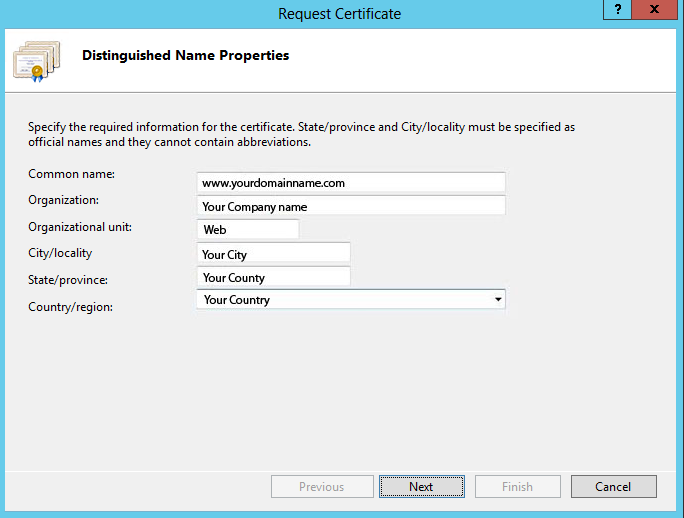
- 在单击下一步之前,请验证信息。
- 将出现询问密码服务提供商属性的框。
- 选择“ Microsoft RSA SChannel 加密提供程序”作为加密服务提供程序。
- 在位长下拉列表中选择 2048。
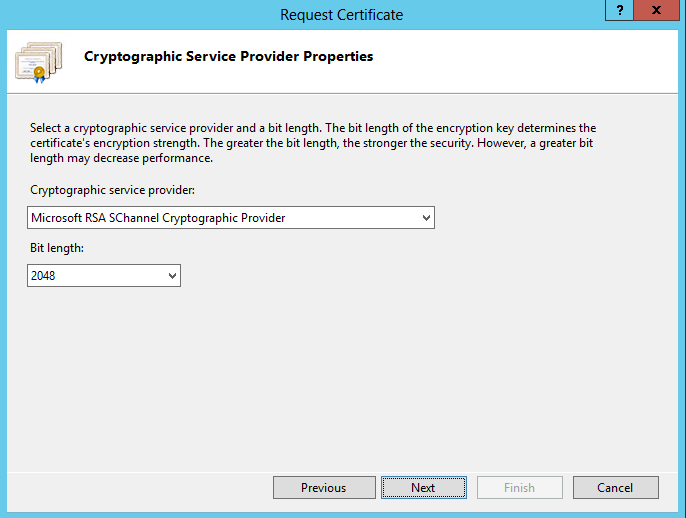
- 点击下一步
- 在“文件名”窗口中,输入 / 浏览要保存 CSR 文件的位置。
- 点击完成
- 现在,使用您的凭据登录购买证书的网站。
- 转到您要续订的顺序。单击续订选项。
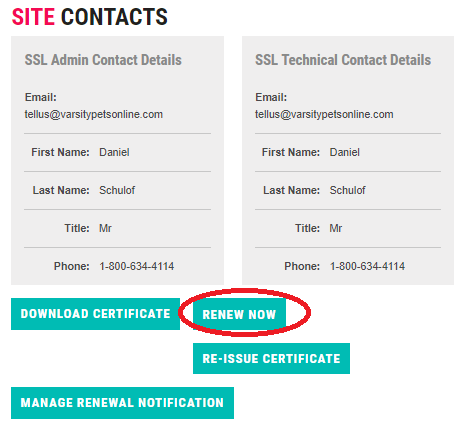
现在您的 SSL 续订过程已经结束,您需要在服务器上安装续订的 SSL 证书。按照给定的说明安装更新的 SSL 证书。
IIS 8 和 8.5 上的 SSL 证书续订安装
- 首先,将名为“ your_domain_name.cer”的证书文件保存到 IIS 服务器。
- 从开始屏幕中打开 Internet 信息服务(IIS)管理器。
- 在左侧面板上,在“连接”中选择服务器的主机名
- 在中央面板中,双击“服务器证书”。
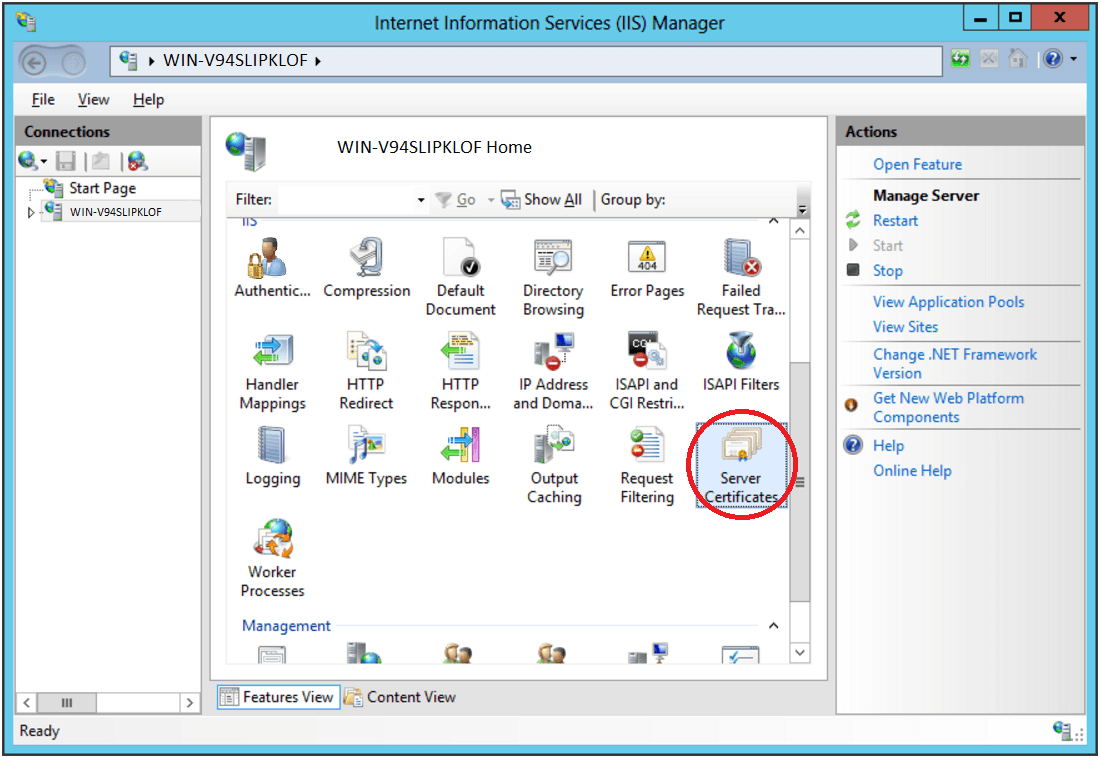
5.在右侧的“操作”菜单下选择“完成证书申请”。

6.您应该在屏幕上看到“指定证书颁发机构响应”页面。在“输入 / 浏览”下,您保存了证书颁发机构(CA)发送的.cer 文件的位置。
7.现在,输入证书的友好名称。应保留此名称,以便将来可以轻松识别和区分。
8.在“选择证书存储区”下拉列表中选择“个人”,然后单击“确定”。

9。再次,转到 Internet 信息服务(IIS)管理器。在“连接”面板中,展开您的 Web 服务器,然后展开“站点”。
10.选择您要配备 SSL 证书的站点。

11.单击“操作”下的“绑定” 。
12.屏幕上现在应出现一个名为“站点 绑定”的窗口。单击添加按钮。

13.从“类型”中选择“ HTTPS”。在“ IP 地址”列中输入网站的 IP 地址,或选择“所有未分配的内容”。在端口框中输入 443。在 SSL 证书部分,指定安装在 7 证书个步骤。
14.验证在上一步中输入的所有详细信息,然后单击“确定”。

您的网站现已受到 SSL 证书的保护。您可以使用我们的 SSL 检查器工具来确认 SSL 是否已正确安装在您的网站上。
非常感谢您对亚洲注册的支持与信任!
禁止转载
最近新闻
2025年04月14日
2025年04月14日
2025年04月14日
2025年04月14日
2025年04月14日
2025年04月14日
2025年04月07日
2025年04月07日
需要帮助吗?联系我们的支持团队 在线客服