行业新闻与博客
在 Microsoft IIS 5 和 6 上生成 CSR 和安装 SSL 证书的快速过程
过程 1:生成证书签名请求
从控制面板中打开 Microsoft IIS 服务器
右键单击要生成其 CSR 的网站,选择属性。
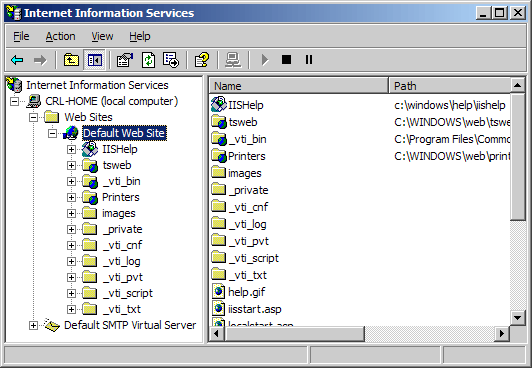
- 单击目录安全性选项卡,然后单击安全通信选项下的服务器 证书。
- 选择创建新证书选项,然后单击下一步按钮。
- 选择“立即准备请求,但稍后再发送”,然后按下一步按钮。
- 在“名称”文本框中添加服务器证书名称或通用名称,选择 2048 位的位长,然后单击“下一步”。
- 然后,添加组织和组织单位的全名,然后按“下一步”按钮。
- 现在,在通用名称框中添加域名,然后按下一步按钮。
- 选择国家名称,一一添加州和城市,然后单击下一步按钮。
- 添加文件名并将其保存在扩展名为.txt 的特定位置,然后单击“下一步”。
- 该 CSR 文件现在生成并添加到您所添加的位置。
您的证书颁发机构(CA)已以 zip 文件或单独提供了服务器证书,中间证书和根证书。解压缩这些文件并将其保存到特定位置。
过程 2:在 Microsoft IIS 5 和 6 上安装 SSL 证书
- 打开 IIS 服务管理器
- 右键单击您最近生成了 CSR 的网站,然后单击“属性”
- 现在,单击目录安全性选项卡,然后单击服务器证书按钮。
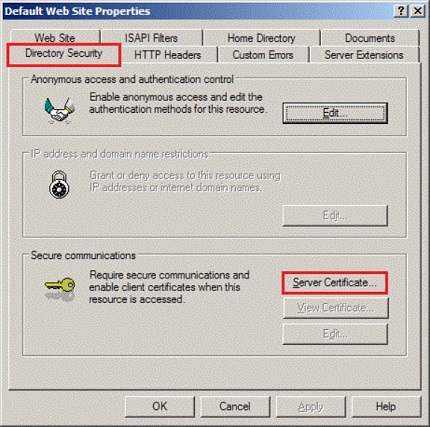
- 选择处理待处理的请求并安装证书,然后单击下一步。
- 现在,在这里您需要浏览最近提取的 SSL 证书文件的位置。
- 按确定 按钮,以安装 SSL 证书。
最后,生成了 CSR,并在 IIS 5 和 6 服务器上安装了 SSL 证书。
您可以使用免费的 SSL 证书检查器工具测试 SSL 证书的安装。
过程 3:在 IIS 上安装中间证书
- 打开保存 CA 提供的所有证书文件的文件夹。
- 双击中间证书文件
单击安装证书按钮,开始安装过程。
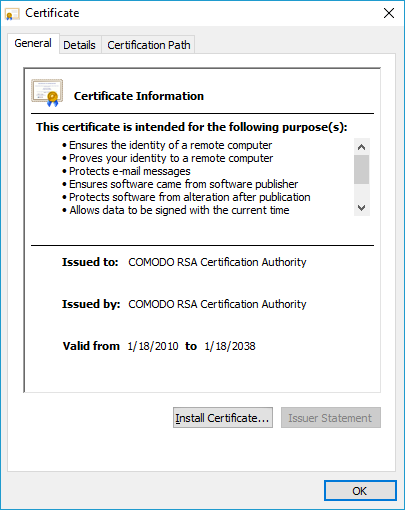
- 进入证书导入向导,选择“将所有证书放入以下存储区”,然后单击“浏览”按钮。
- 选中显示实体店框
- 展开中级证书颁发机构文件夹。
- 然后,选择本地计算机,单击确定>完成按钮。
- 重新启动 IIS 服务器。
非常感谢您对亚洲注册的支持与信任!
禁止转载
最近新闻
NIST 推迟发布 2018 年之前的 CVE,以应对日益严重的漏洞积压
2025年04月14日
谷歌发布四月 Android 更新以解决两个零日漏洞
2025年04月14日
Google Cloud:技术复杂性日益增加,CISO 要求简化安全工具
2025年04月14日
Cyble 敦促修复影响工业系统的关键漏洞
2025年04月14日
Google Cloud:当今网络安全领导者的五大优先事项
2025年04月14日
随着漏洞报告激增,NVD 改进运营方式
2025年04月14日
CertiK 称,Bybit 盗窃案助长加密货币盗窃案激增
2025年04月07日
随着生成式人工智能抓取工具活动的增加,灰色机器人数量激增
2025年04月07日
需要帮助吗?联系我们的支持团队 在线客服